這篇文章會告訴你:一款免費螢幕錄影軟體。這款軟體完全免費,完整版免費、沒有浮水印、也沒有時間限制,它可用於製作教學影片,展示操作步驟和流程;創建遊戲實況直播;錄製線上會議和研討會,方便後續回顧;記錄創作過程,與觀眾分享創意;製作社交媒體內容,增加互動和娛樂性。
5個螢幕錄影使用方式
螢幕錄影是一種多功能工具,能夠幫助用戶創建各種影片內容,並在教育、娛樂和專業領域發揮重要作用。下面分享五種最常見的使用方法,讓你在創作的路上事半功倍。
1. 創建教學/培訓影片
螢幕錄影可用於製作教學和培訓影片,甚至是線上課程,讓學生能夠看到操作步驟、示範流程等。這在教育機構、公司培訓中很有用。
2. 遊戲實況直播
想要將遊戲過程錄製分享到Youtube嗎?你可以在Youtube上看到很多實況主的精華影片,如果你沒有想要當一個直播實況主,但想分享遊戲的精華時刻,使用螢幕錄影的方式很適合你。
3. 錄製線上會議
在線會議和研討會可以錄製,這樣無法即時參加的人也可以後來觀看。
4. 記錄創作過程
對於設計師、藝術家和音樂家來說,螢幕錄影是記錄創作過程的好方式,並與他人分享創作過程。
5. 影片筆記
對於學生或專業人士來說,可以使用螢幕錄影做影片筆記,將課程內容和想法錄製下來。
免費螢幕錄影軟體-OBS
OBS(Open Broadcaster Software)是一款免費且開源的多平台影片錄製和直播軟體。它被廣泛用於創建和分享遊戲實況直播、教學影片、網絡會議等內容。軟體可在Windows、MacOS、Linux上使用。
OBS完全免費且開放度高,讓用戶無需支付費用即可使用豐富的功能。OBS支援多源捕捉,可以同時錄製多個螢幕、視窗或區域,實現更靈活的內容創作。此外,它提供高度可定制的錄製和直播設定,讓用戶根據需要調整品質和設置。OBS還具備強大的轉場和場景功能,讓內容更具專業性。總而言之,OBS是一個免費且具有多樣化的功能,適用於個人和專業用戶,成為創作高品質影片和直播內容的理想選擇。
使用教學
1. 下載及安裝
首先先前往官網下載檔案,接著安裝畫面如下。
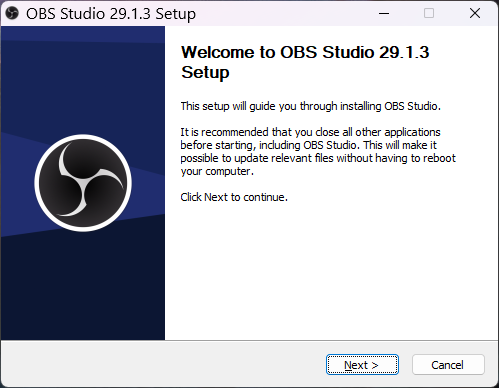
按「next」就可以了。
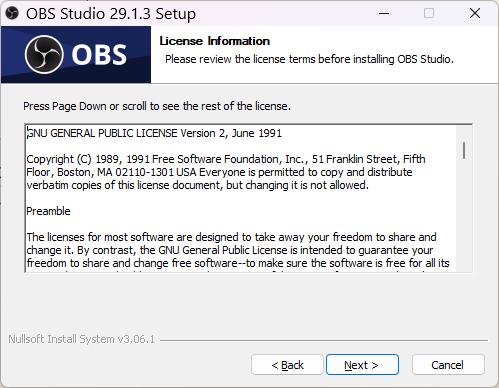
一樣按「next」就可以了。
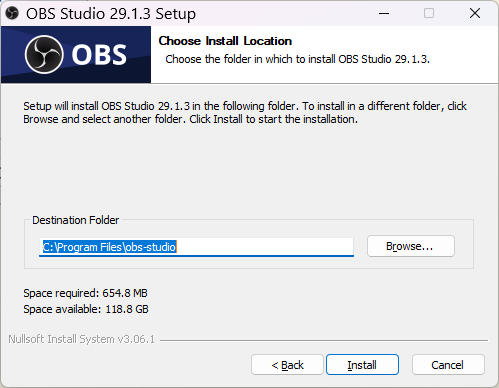
接著選擇下載目的地,我自己沒有更改預設,所以按「install」就可以了。
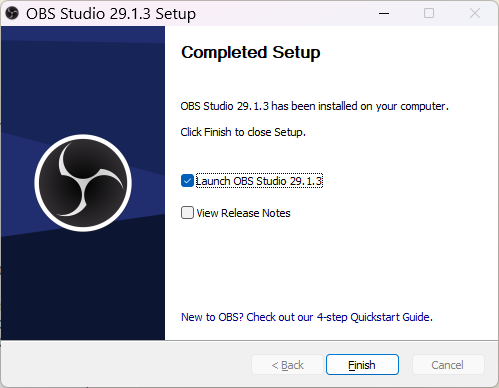
完成後頁面會長這樣,接著會自動打開OBS。
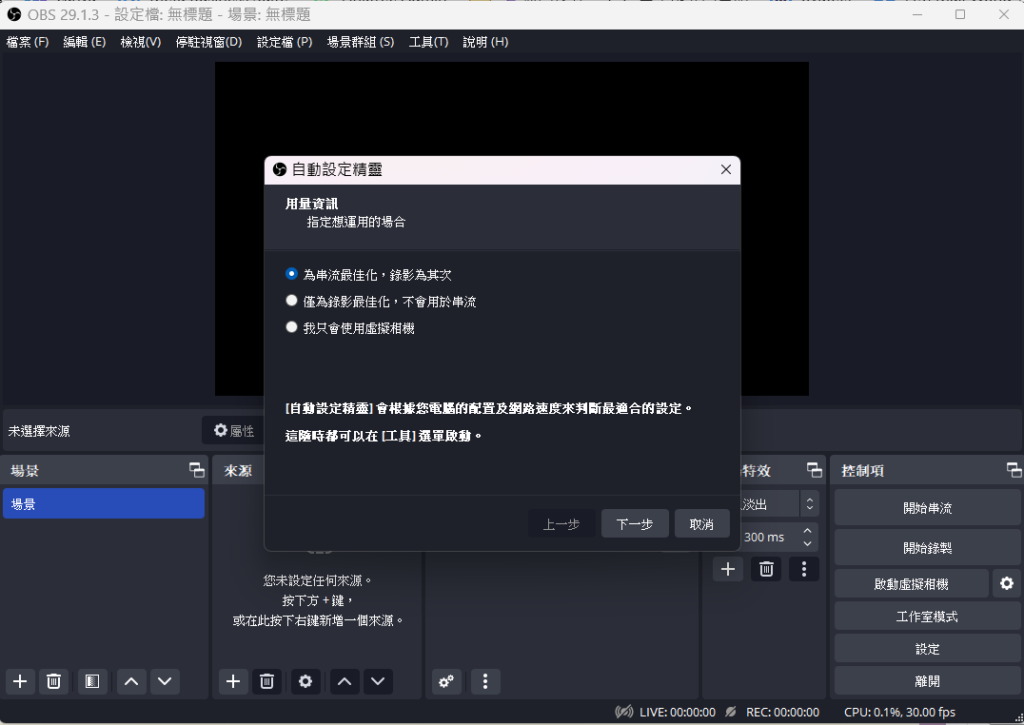
打開畫面後你可以看到自動設定精靈。
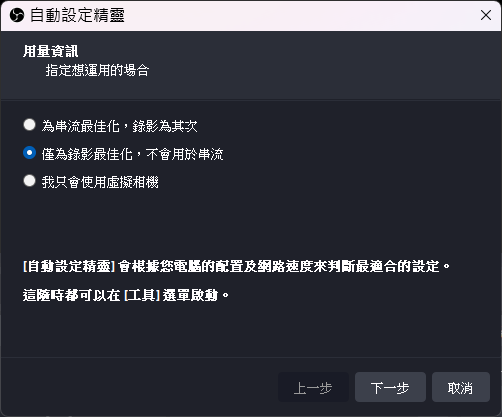
如果沒有要直播,可以選擇第二個選項「僅為錄影最佳化,不會用於串流」
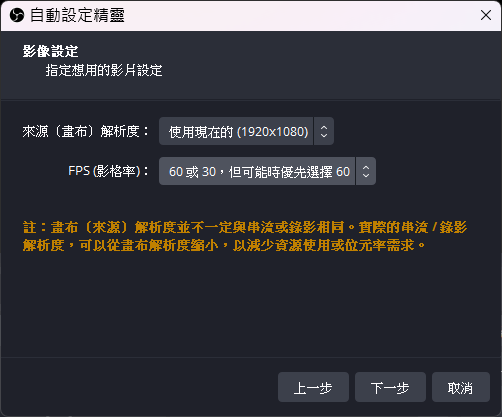
FPS可以依照你的需求選擇。FPS越高畫面看起來會越連貫細緻,而檔案也會更大、更吃電腦性能。如果只是一般教學需求可以選擇FPS30即可;如果是遊戲錄影需求可以上升到FPS60。
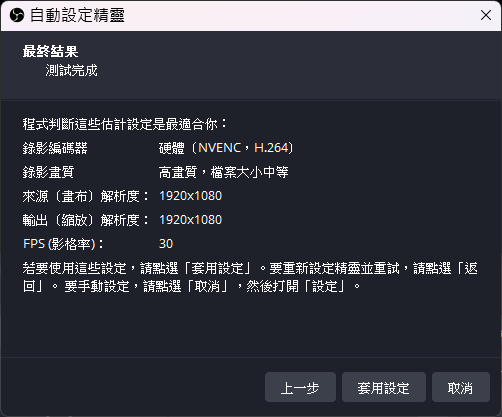
如果上述判斷不符合需求可以返回重新選擇,確認完成可以直接點選「套用設定」
2. 影片保存地點
接著要設定影片的保存地點。
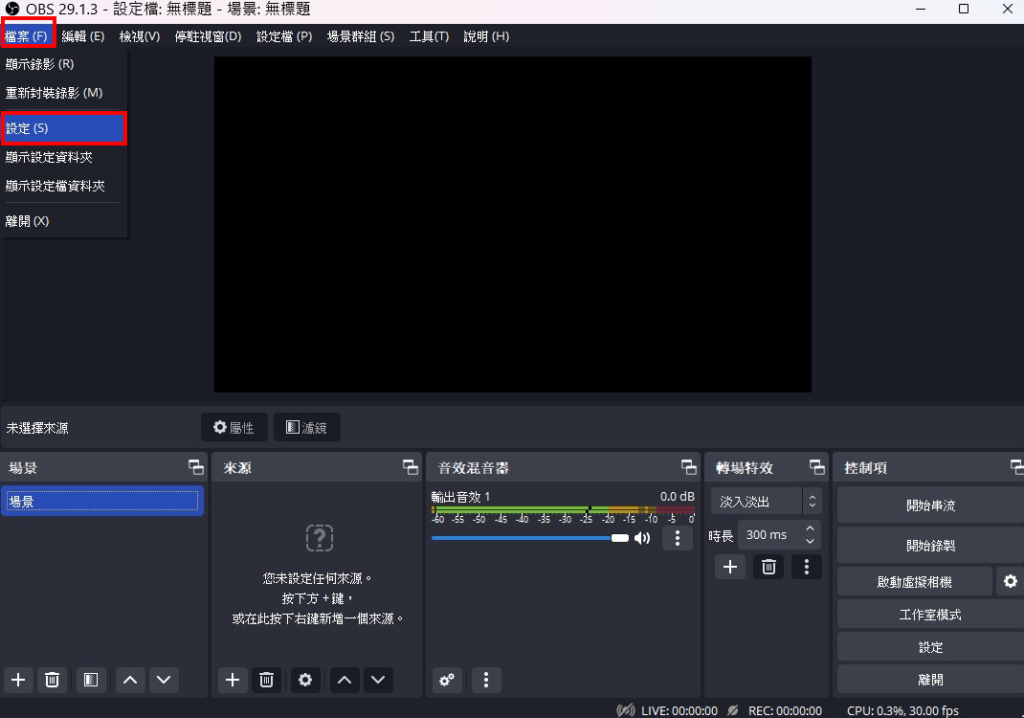
點選「檔案」裡的「設定」。
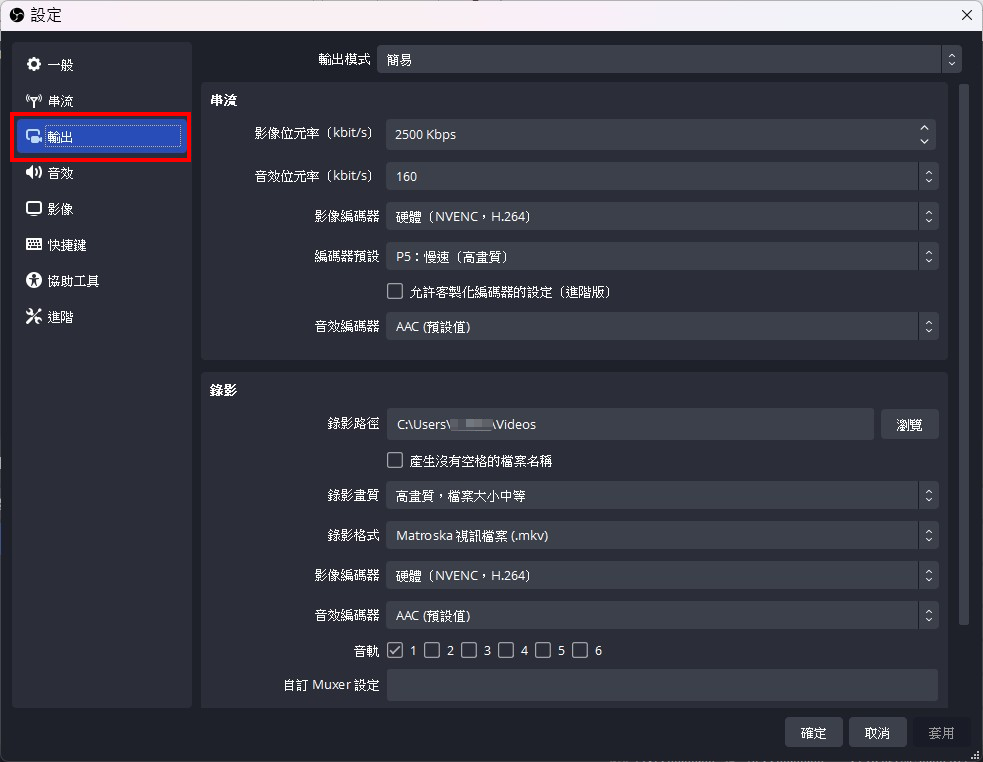
接著找到「輸出」。
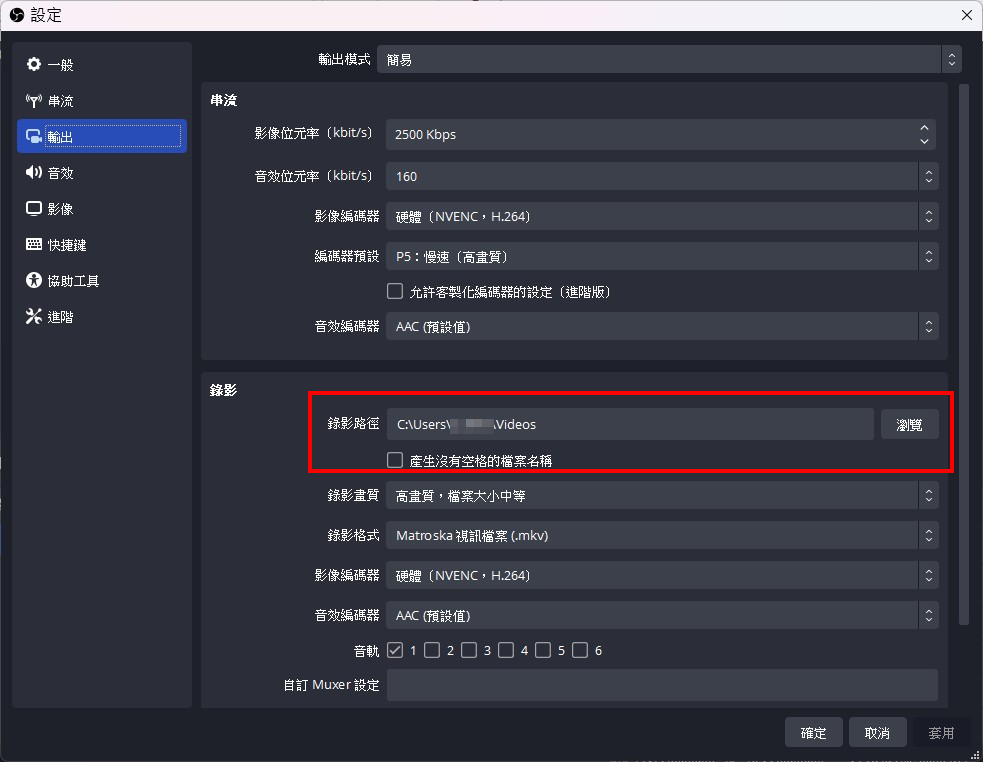
最後找到「錄影路徑」,點擊「瀏覽」更改目的地即可。
3. 影片格式設定
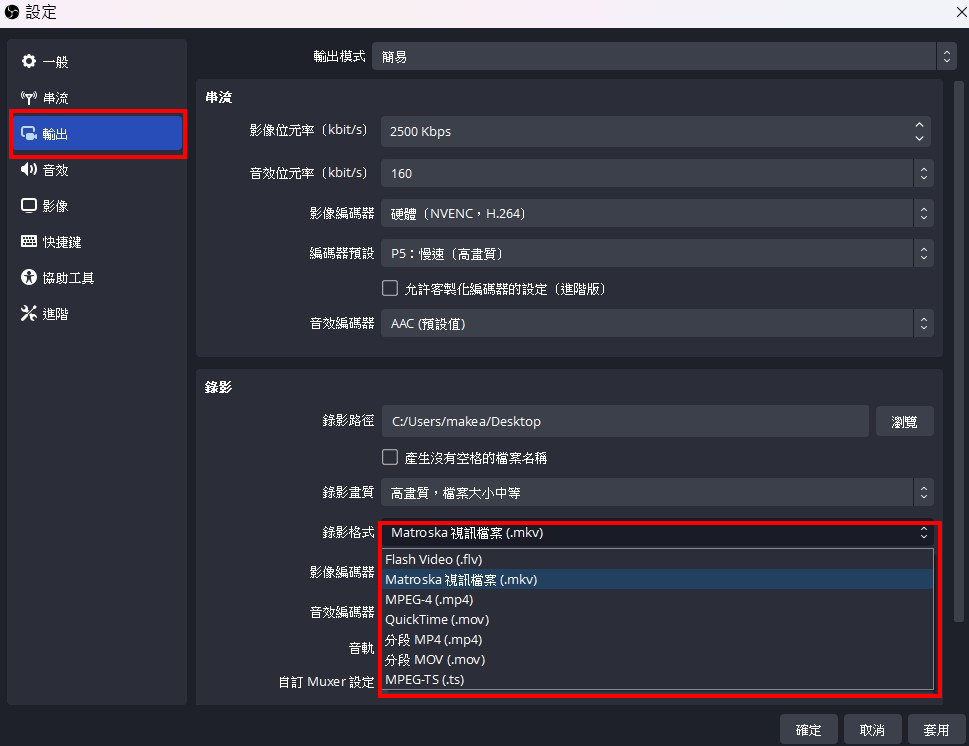
點選設定裡的「輸出」,找到錄影格式並做選擇。
OBS原始格式設定為MKV,使用Windows觀看沒有問題,但如果要進入PR這類剪輯軟體就沒辦法開啟。MKV檔案的優點是如果OBS跳掉會自動保存剛剛錄影的檔案,而部份其他格式並不支援。
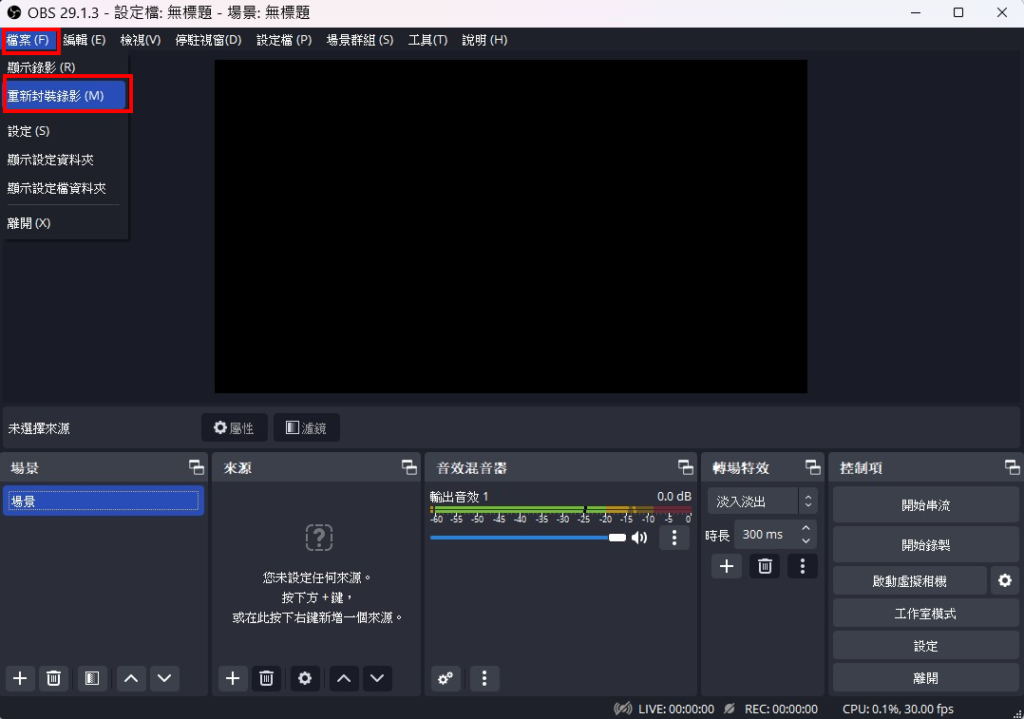
我自己是使用MKV儲存,事後可以在到OBS內重新將檔案輸出成MP4檔案,就能到PR剪輯囉!
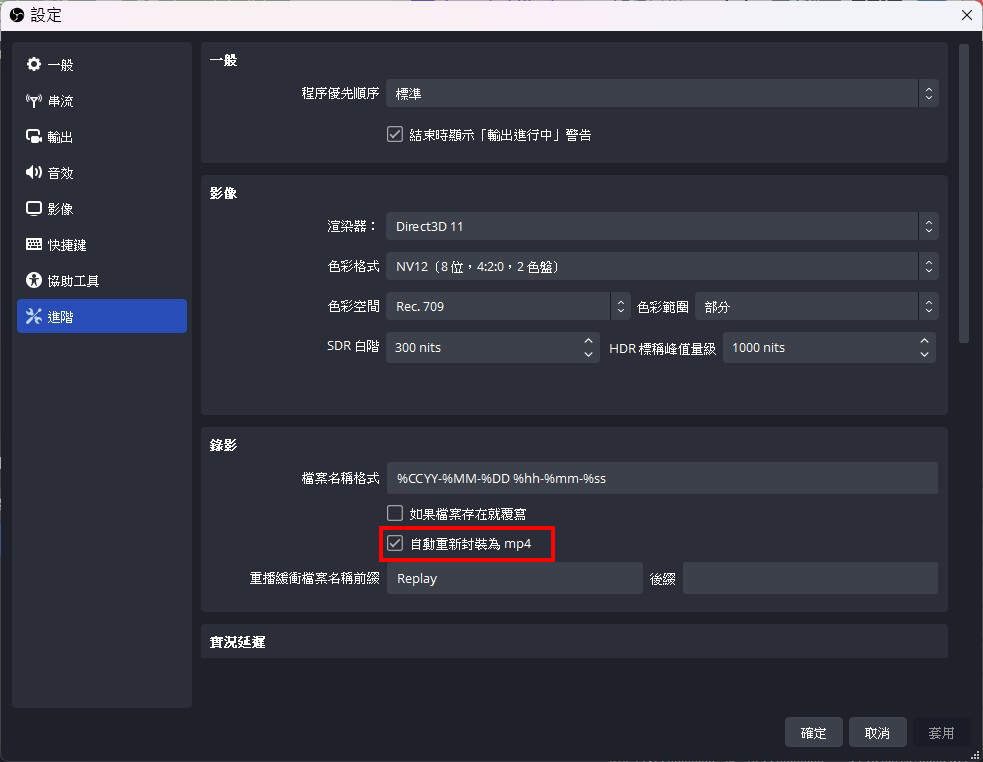
另一個自動封裝的方法:到設定裡的「進階」,找到「自動重新封裝為mp4」並打勾,最後確定按套用即可。
4. 視窗擷取
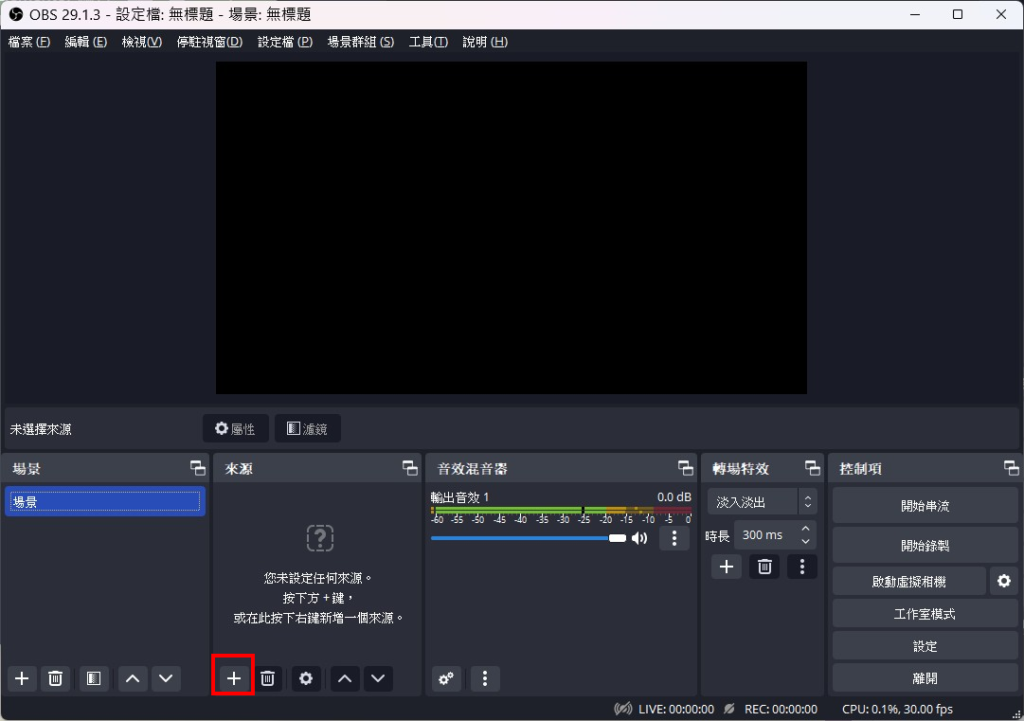
回到首頁找到「來源」並點選「+」。
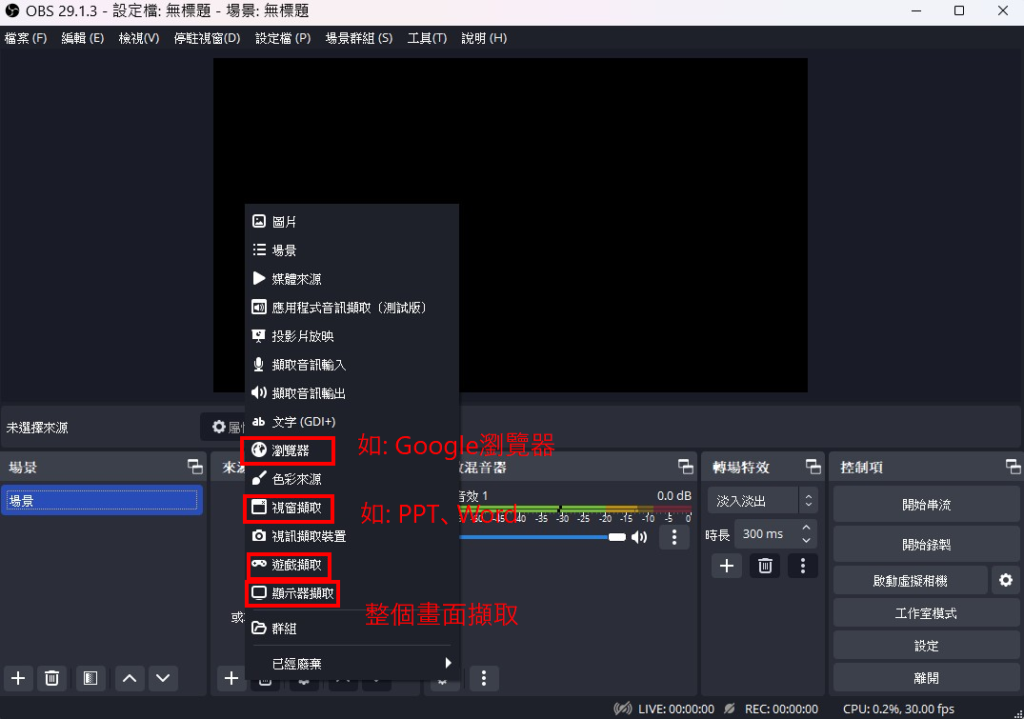
你可以依照你的需求點擊選取。
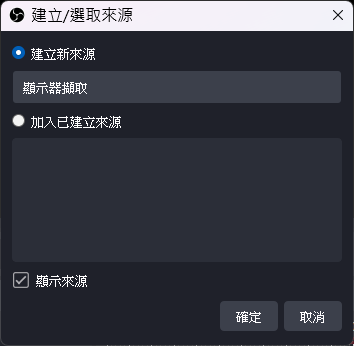
以顯示器擷取舉例。點擊確定即可。
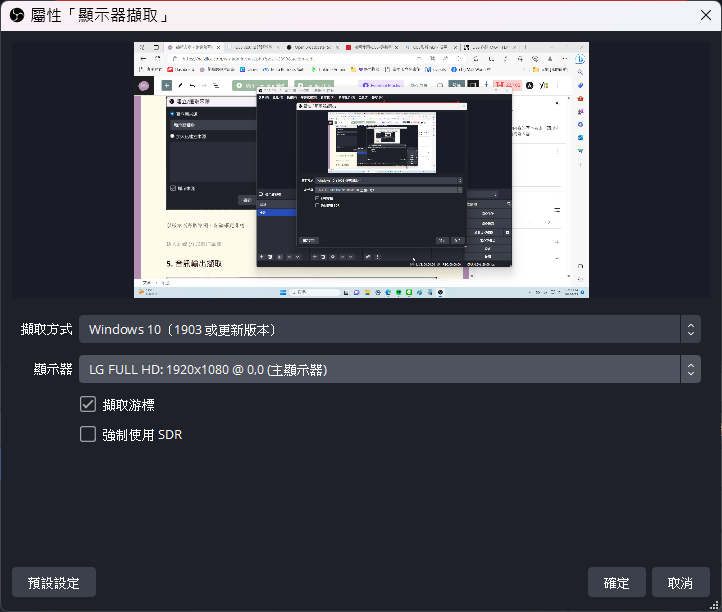
你可以選擇不同的擷取方式,也可以選擇要不要出現游標。完成按確認即可。
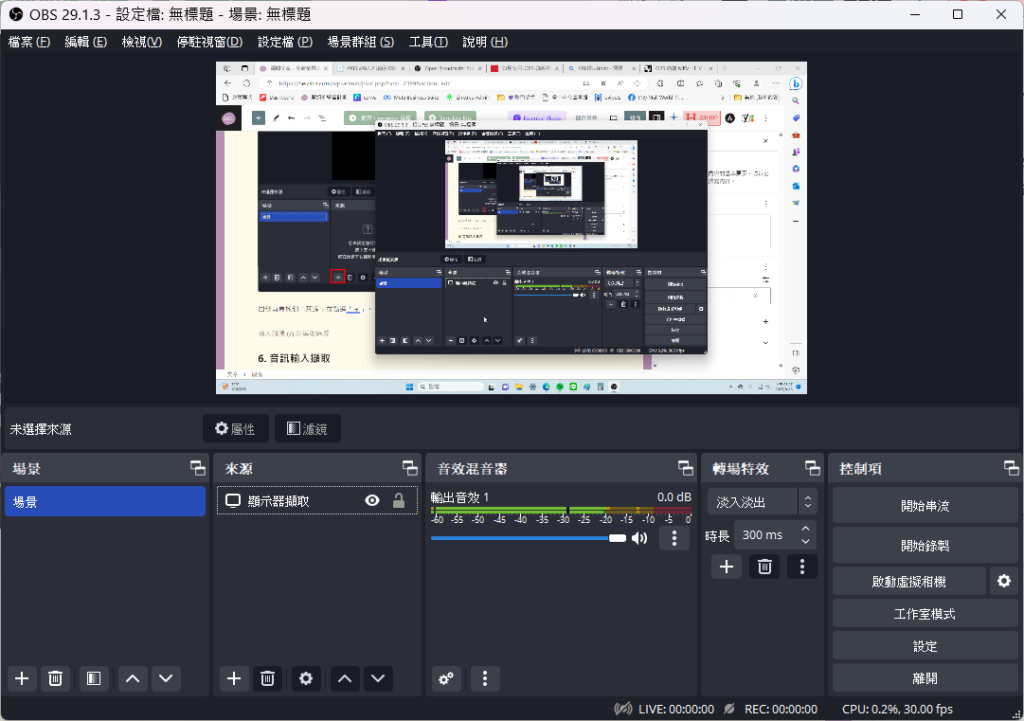
預覽畫面上就會有你正在擷取的畫面。
5. 音訊輸入擷取(麥克風)
輸入是指麥克風的聲音。
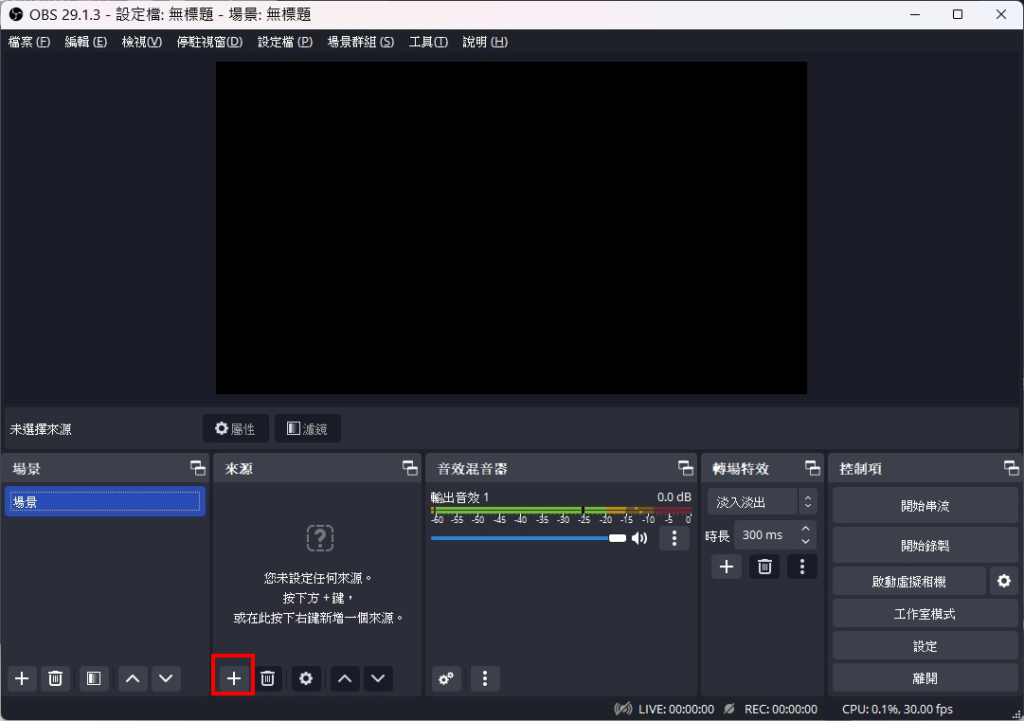
回到首頁找到「來源」並點選「+」。
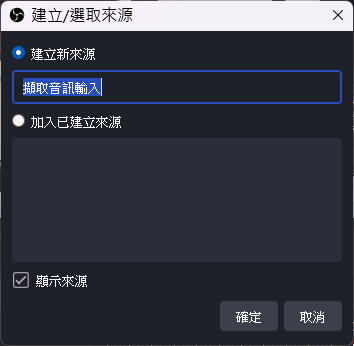
點擊確認即可。
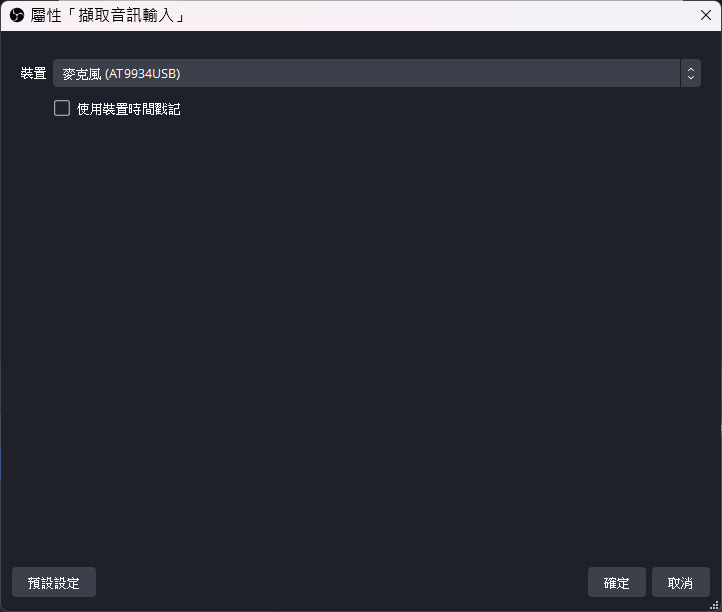
選擇完麥克風的來源「裝置」,點擊確認即可。
6. 音訊輸出擷取(喇叭)
音訊輸出是你喇叭/耳機會聽到的聲音。
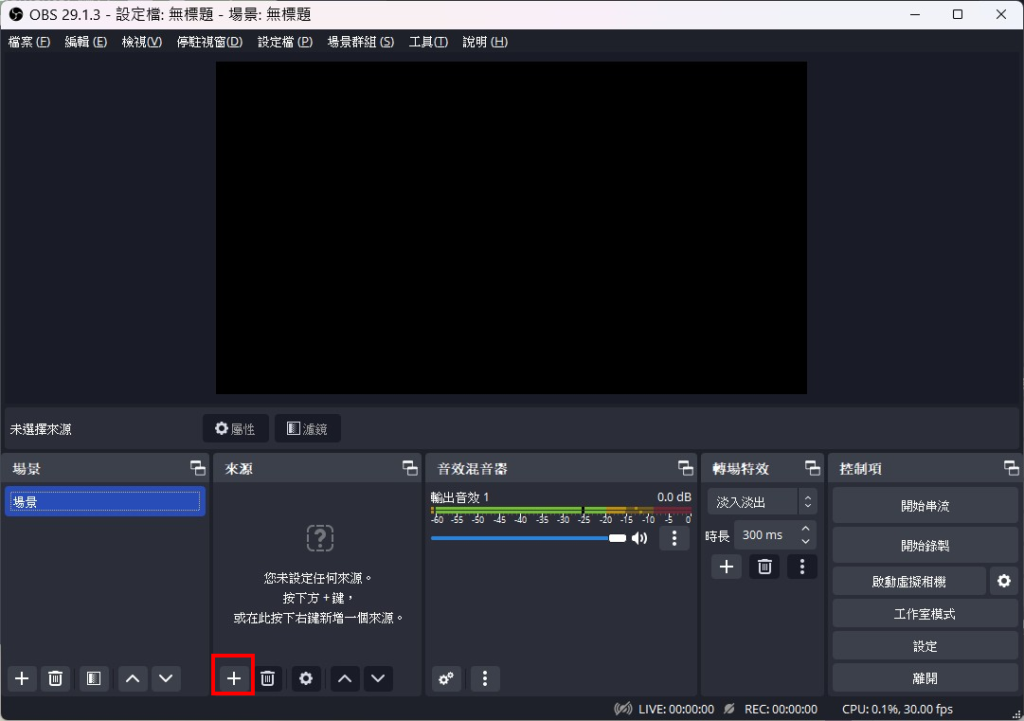
回到首頁找到「來源」並點選「+」。
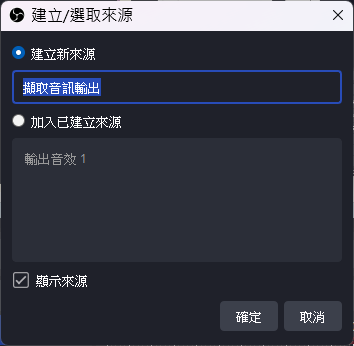
點擊確認即可。
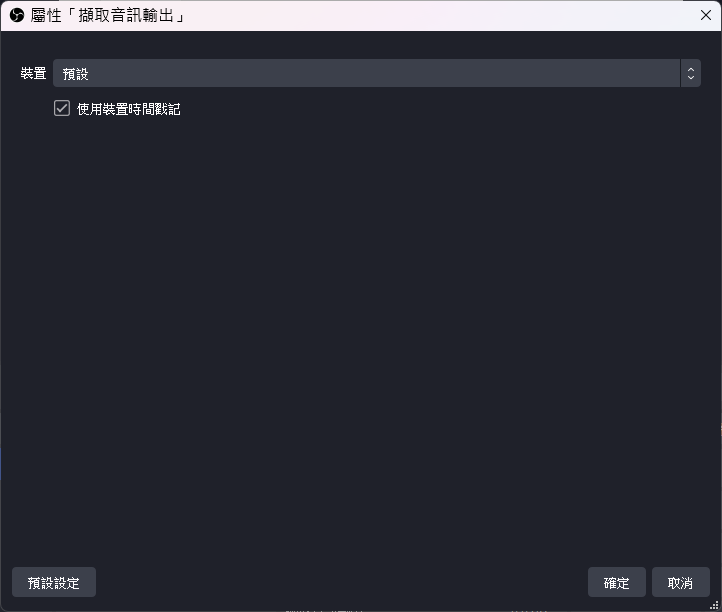
選擇完喇叭/耳機的來源「裝置」點擊確認即可。
7. 聲音調整
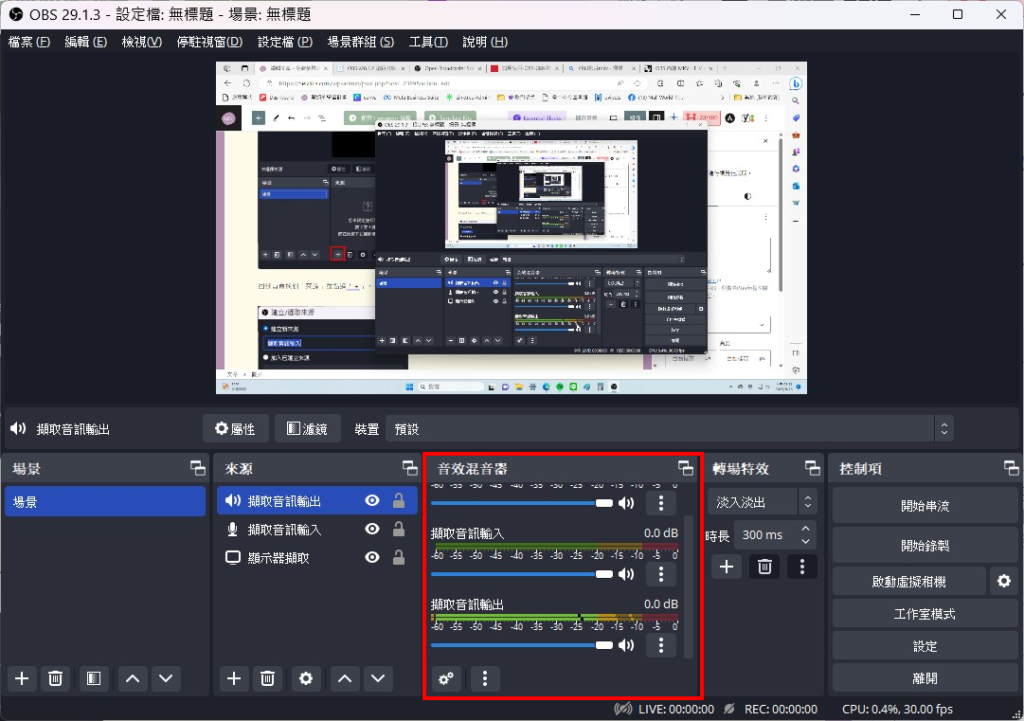
接著可以在「音效混音器」調整麥克風和喇叭的音量。
8. 開始錄製
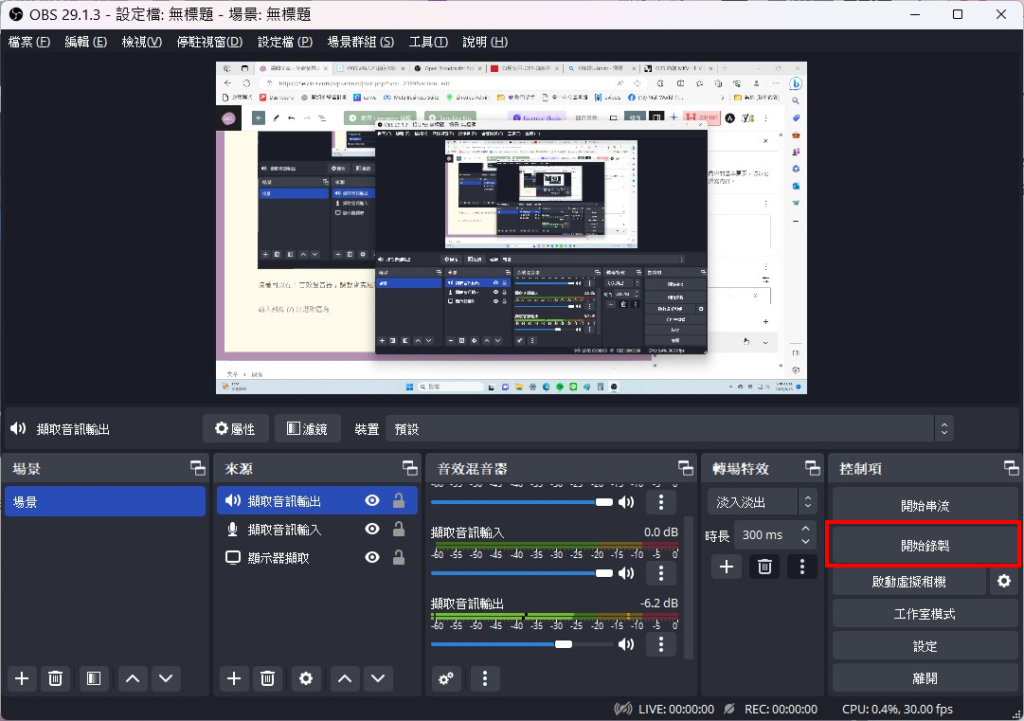
點擊開始錄製就可以囉,完成錄製後影片會自動儲存在剛剛設定的地點。恭喜你完成螢幕錄影了!
